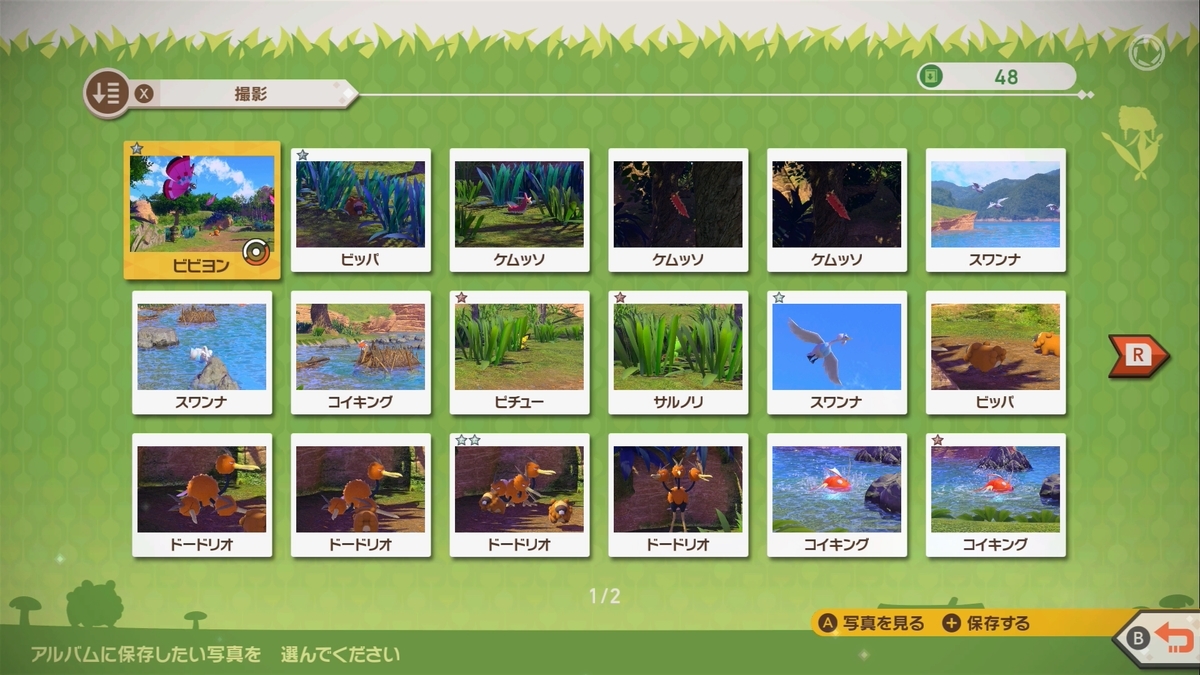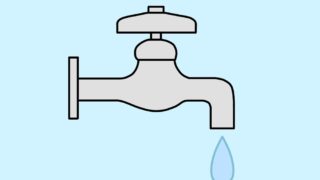Switch版『Newポケモンスナップ』にて、撮った写真を保存する方法についての記事です。
Newポケモンスナップの写真保存の仕組み
撮った写真を誤って失わないように、写真保存のしくみを確認しておきましょう。
写真の保存場所は3つ
ポケモンスナップには現在、写真が保存される場所が3つあります。
①アルバム
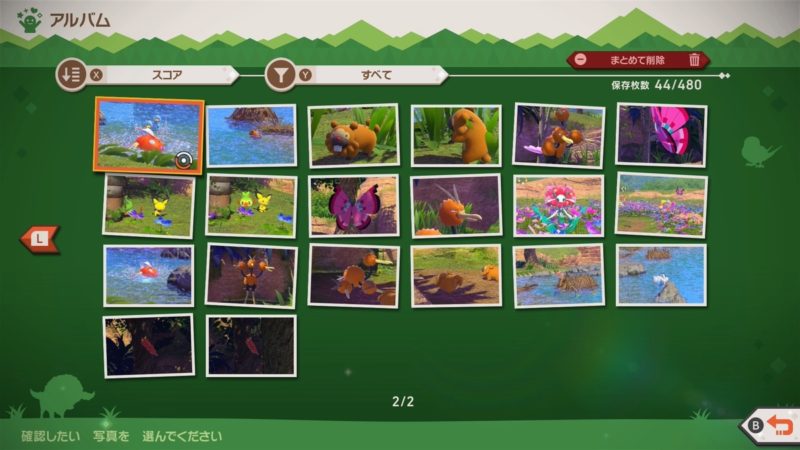
【開き方】研究室 >マイスペース >アルバム
②フォト図鑑
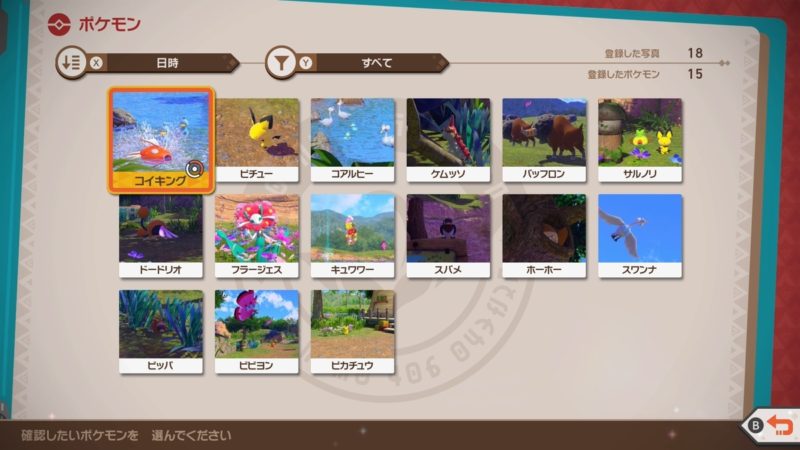
【開き方】研究室 >フォト図鑑 >ポケモン
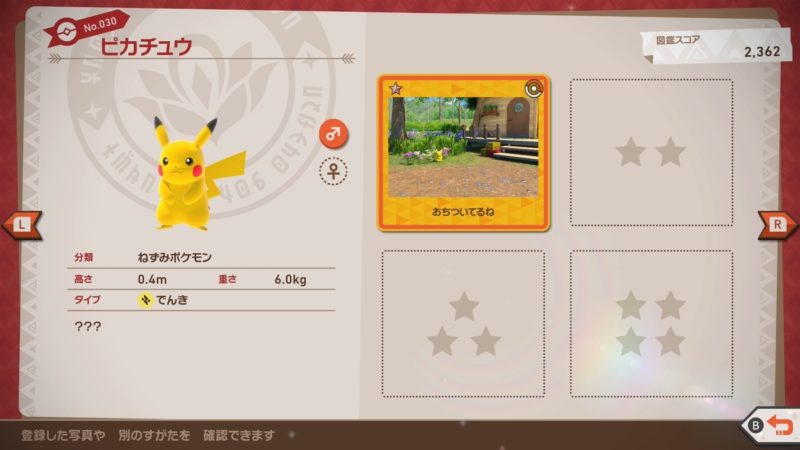
図鑑用のベストショットを、各レベル1枚ずつ残せます。
③Switch本体アルバム
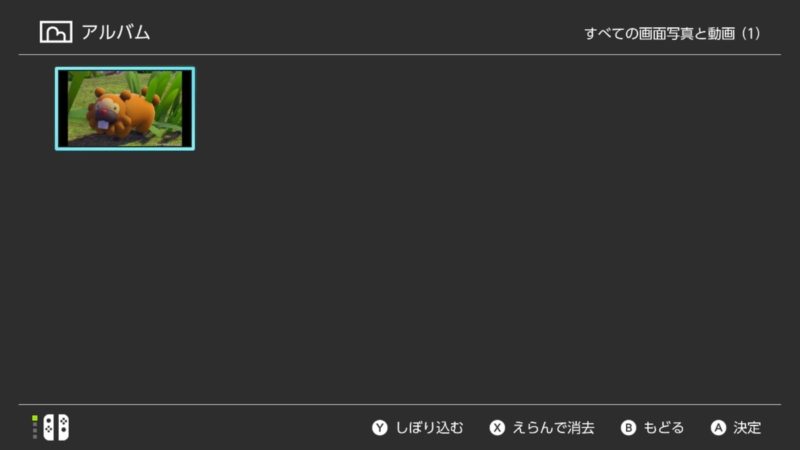
【開き方】Switchホーム画面 >アルバム
おなじみの本体アルバム。
『リトライメニュー』で必ずアルバム保存しよう
調査が終わると、『リトライメニュー』から撮った写真を保存することができます。
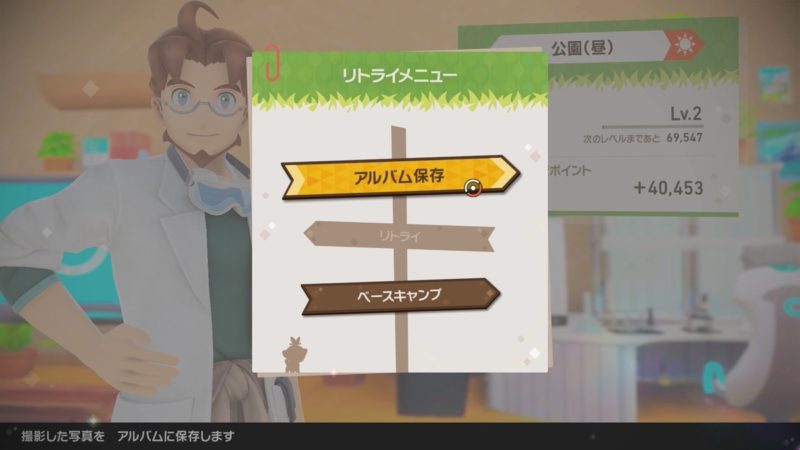
ここで保存せずにベースキャンプに戻ってしまうと、
撮った写真は消えてしまうので必ず保存しましょう。
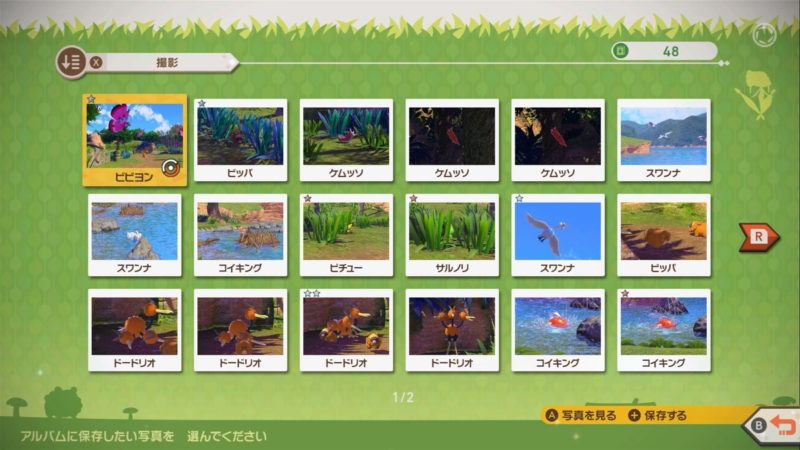
エクストラ撮影でできること・注意点
『エクストラ撮影』とは、1度撮った写真を元に
もう一度写真を撮り直すことができる機能です。
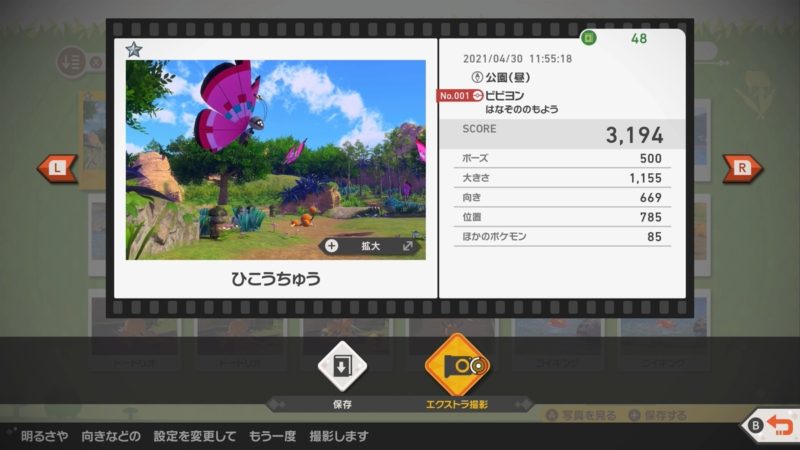
『フィルタ加工』や『タイトル編集』は、保存した後アルバムからも行えます。
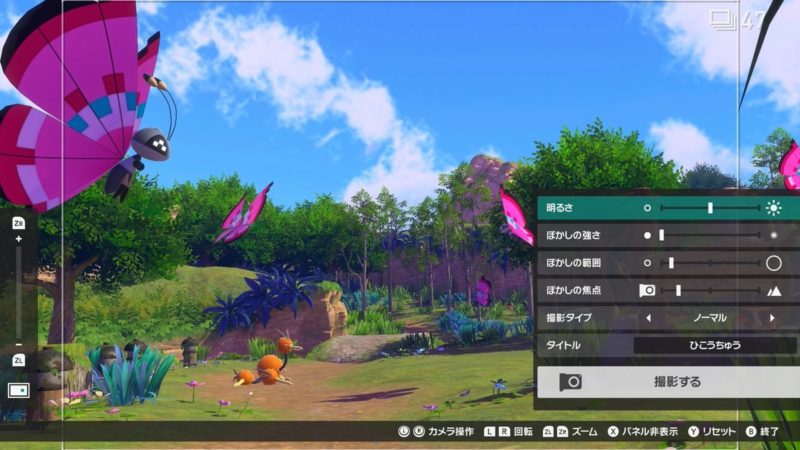
例えばこのように適当に撮った写真でも、


ズームを使うことによって、こんなに鮮明に撮り直すことができます。

撮り直した写真はアルバムに保存できます。
ポケモンスナップの写真の保存方法2つ
『マイスペースのアルバム』に保存されている写真は、まだSwitch本体に保存されていません。
スマホやPCに移したり、SNSに投稿するために
『Switch本体に保存する方法』を2つご紹介します。
①『Switchに保存』ボタンから保存する
マイスペースのアルバムから、保存したい写真を選択します。
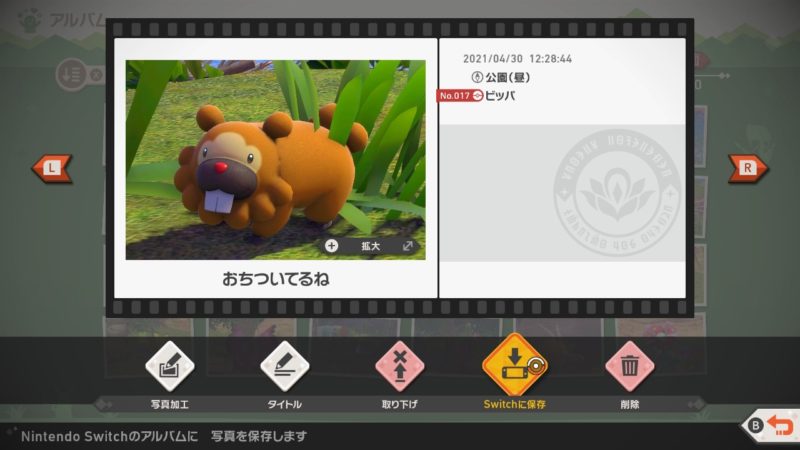
下にある『Switchに保存』ボタンを押します。
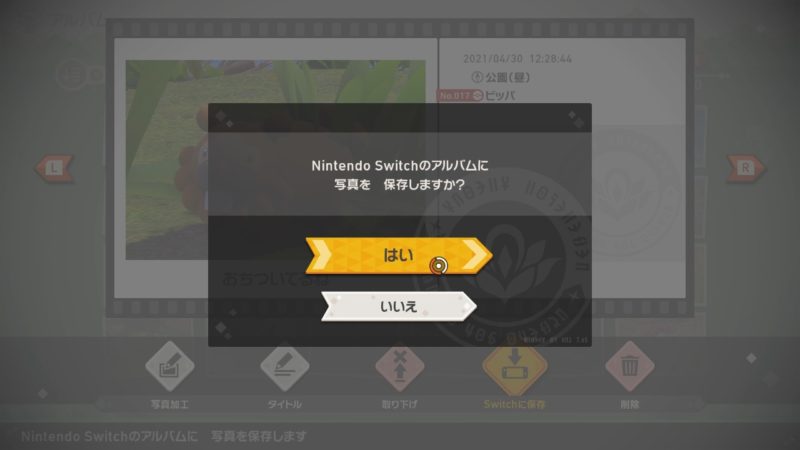
これでSwitch本体に保存されました。
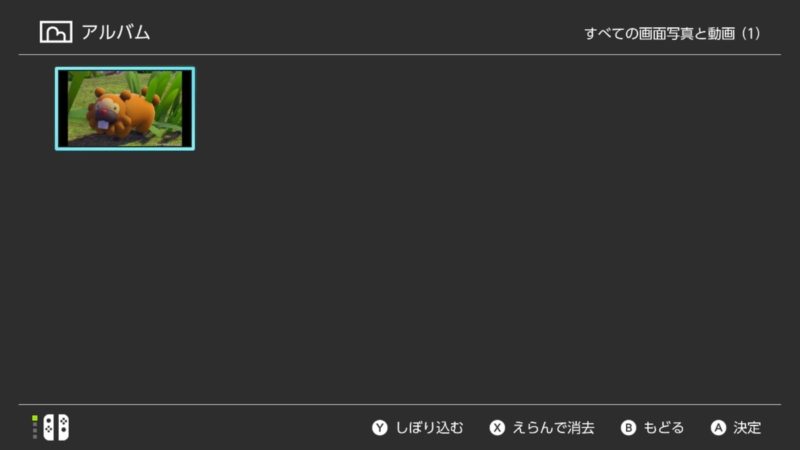
【保存した写真を見る】Switchホーム画面 >アルバム
この方法で保存した写真には、右下に『NewPokemonSnap』と表示が入ります。

複数の写真を本体に保存する方法
まとめて選択して、一括で保存することは今のところできないようです。
なので『Switchに保存』ボタンを押した後、
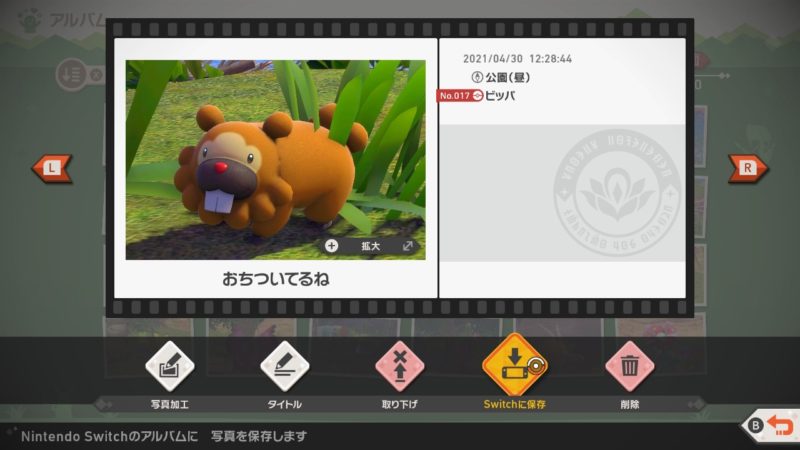
『コントローラーのLとRで次の写真に切り替える』
→『Switchに保存』
という動作を繰り返すのが良さそうです。
②拡大した写真をスクショする
Switch本体に保存したい写真を表示させて、
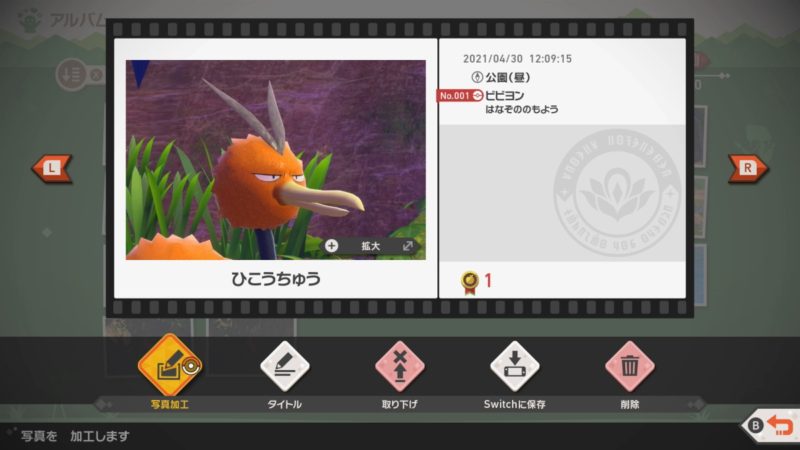
『拡大』(コントローラーの+)を押します。
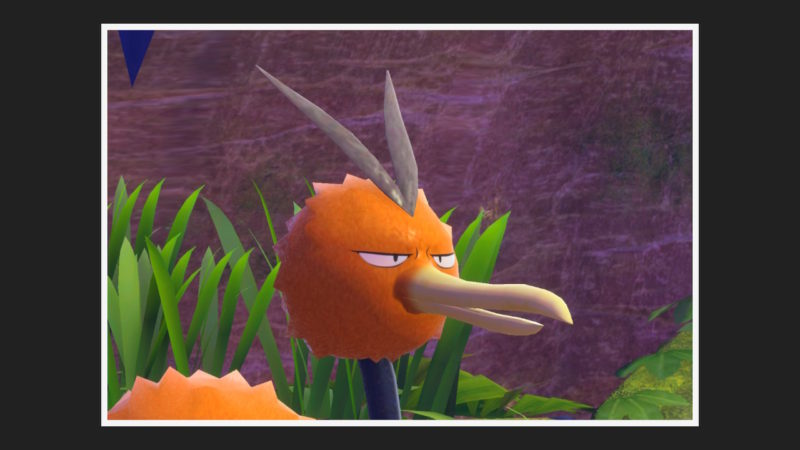
この拡大写真を、Switchのスクショボタンで撮影するという方法もあります。
①と②は少しだけ画質が違う
①『Switch保存』と②『拡大スクショ』では、大きさもそうですが
若干画質が違うように見えます。


(ツマミを左右に動かして比較できます)
ポケモンスナップの写真をSwitch本体からPCへ送る1番の方法
写真を全てSwitch本体に保存し終わって、
PCにまとめて送りたい場合、最も便利なのは『USB接続でパソコンにコピー』する方法です。
①Switchのホーム画面 >設定
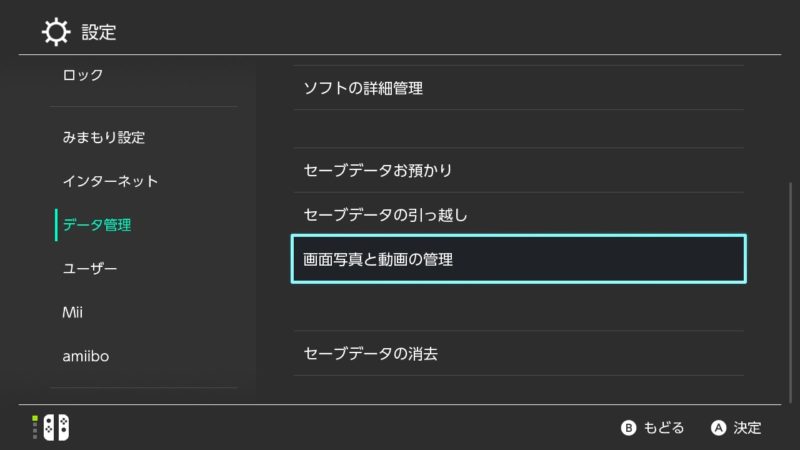
②データ管理 >画面写真と動画の管理
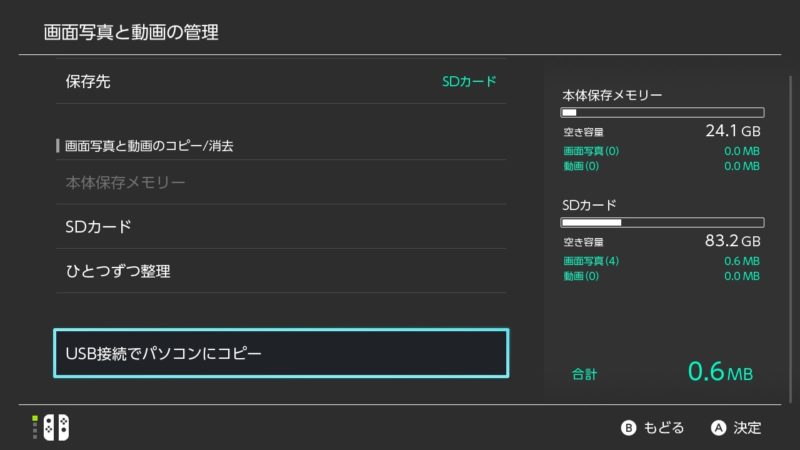
③一番下にある『USB接続でパソコンにコピー』
そしてSwitch本体とPCをケーブルで繋げば、
『デバイス一覧』にSwitchが表示され、データをコピーできます。
Switch本体からスマホへ送る方法
スマホへまとめて送りたい場合は、『スマートフォンへ送る』が便利です。
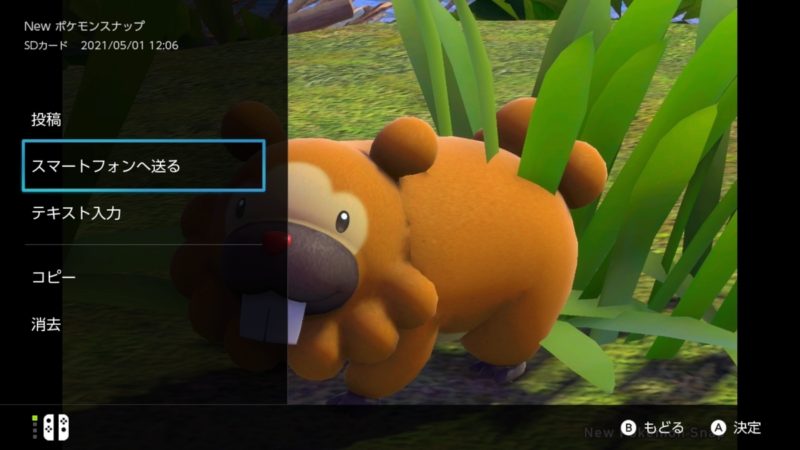
ネットを経由して送るので少し時間がかかりますが、
スマホに直接送りたい場合はこの方法が便利です。
本記事の内容は2021年5月の情報になります。