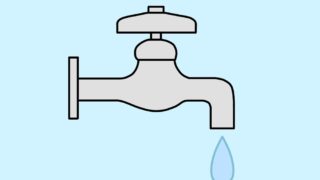こんにちは!せのあにこと世界のアニマルです。
突然ですが、『表計算ソフト』って知っていますか?
数字を入れて、計算方法を指定すると自動で答えを出してくれるツール。
有名なソフト:『エクセル』や『グーグルスプレッドシート』など
使ったことがない人にとっては、ちょっと扱いづらそうなイメージがあるんじゃないでしょうか。
けれどせのあには、この表計算ツールに大っっっ変お世話になっていて、

これがなかったら今頃、生活できてない!
と思うほど、生活の管理に大きな影響をあたえています。
しかも、難しいことを覚える必要はなくて、
たった1つのやり方を覚えるだけで、生活におけるあらゆる管理の役に立ってくれるんです。
ぜひ使ってみてほしいので、やり方をわかりやすく説明していきたいと思います。
表計算ツールで生活費の管理をしよう
冒頭で出てきたこちら↓の画像は、
せのあにが実際に使用している表計算ツールのデータの一部です。
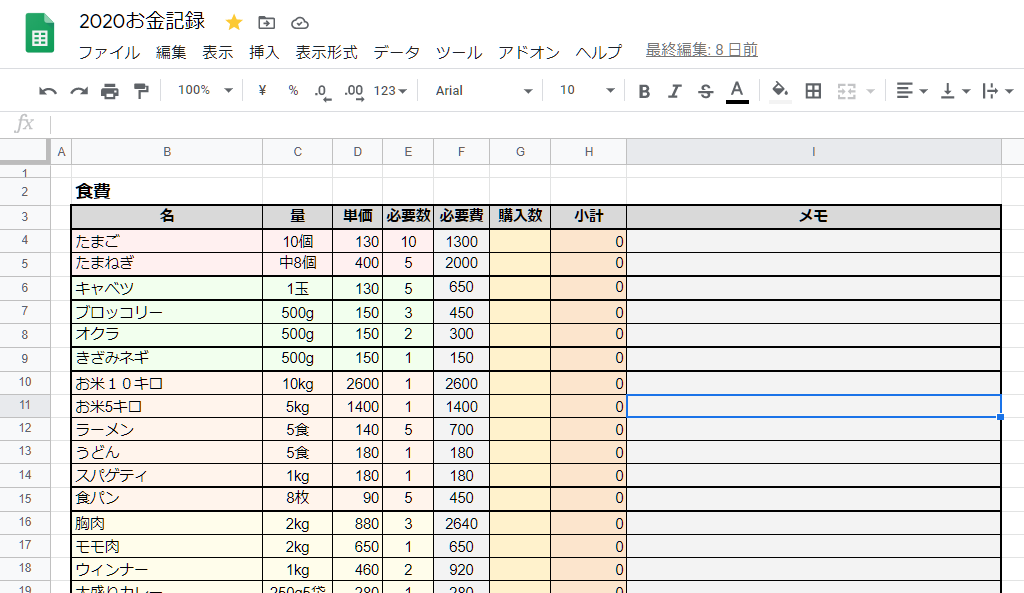
食べてるものがばれちゃう(*´///`)←
この表では、買い物に行くときに『買うもの』と『値段』を表に打ち込んで、
大体いくらになるかなどの計算をしています。
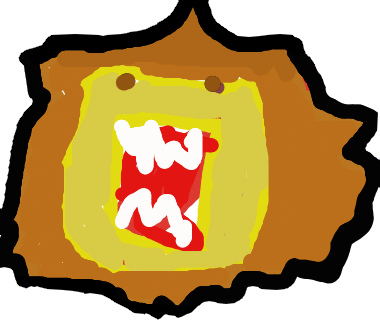
項目を書き出して、計算するだけなら
紙とペンがあれば出来ちゃうんじゃないの?
確かに紙とペンだけでもできることなんですが、
表計算ツールには、便利すぎる点がさらにあるんです。
- 計算を自動で行ってくれる
- 途中で数字を変えても自動で再計算してくれる
- 見やすく表を作れる
- デザインのカスタマイズも自由で簡単
- オンライン対応の表計算ツールを使えば、
どこでもデータを確認・編集できる
家で計算しながら書き留めたリスト(買うものなど)を、
外出先でスマホで確認できたりもします。
例えばダイエットの時には『カロリー計算』の記録ができたり、
ゲームをする時の『ダメージ計算』ができたり←
あらゆる活動を支えてくれるので、
ぜひこの記事で使い方を覚えていってくださいね(*´д`)
表計算ツールの使い方①【アカウント登録】
この記事では、せのあにが実際に使用している
『Googleスプレッドシート』にて使い方を説明していきます。
スプレッドシートを利用するためには『グーグルアカウント』が必要なので、
持っていない人はアカウント登録から始めましょう。
使い方の手順はあまり変わらないと思うので、どの表計算ツールを使っていても大丈夫です。
グーグルアカウントがあるだけで、スプレッドシートが無料で利用できます(*^^)
グーグルアカウントの用意ができたら、
『Googleスプレッドシート』のページへ行きましょう。
Googleスプレッドシートのトップページへ行ったら、『パーソナル』を選択します。
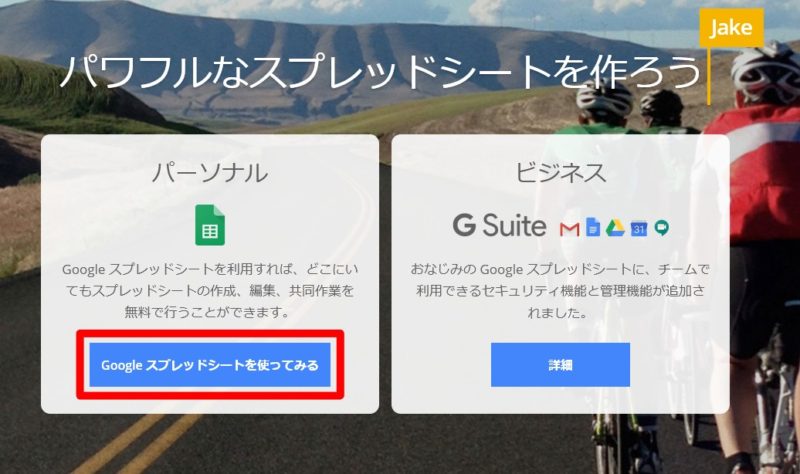
『Googleスプレッドシートを使ってみる』をクリック
初めて利用する人は『ようこそ』画面が出るので、右上の『×』で消しましょう。
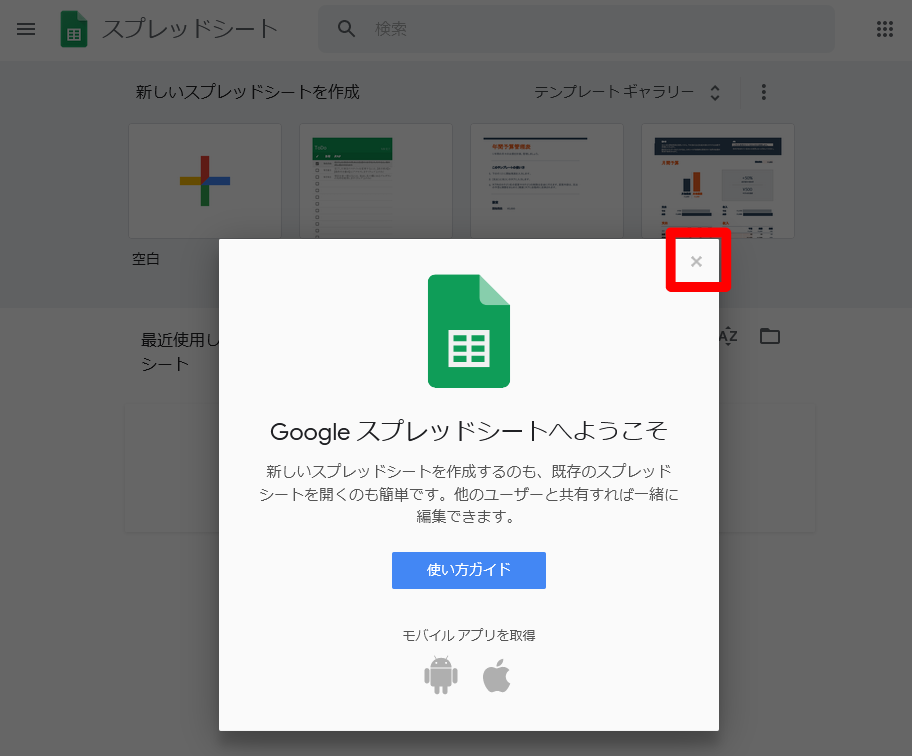
『使い方ガイド』も気になる方は目を通してみてください
これで利用する準備はバッチリです。
表計算ツールの使い方②【新規作成・データ入力】
さっそくデータを入力するシートを作っていきます。
新規作成
『新しいスプレッドシートを作成』というグレーのゾーンにある
『空白』をクリックします。
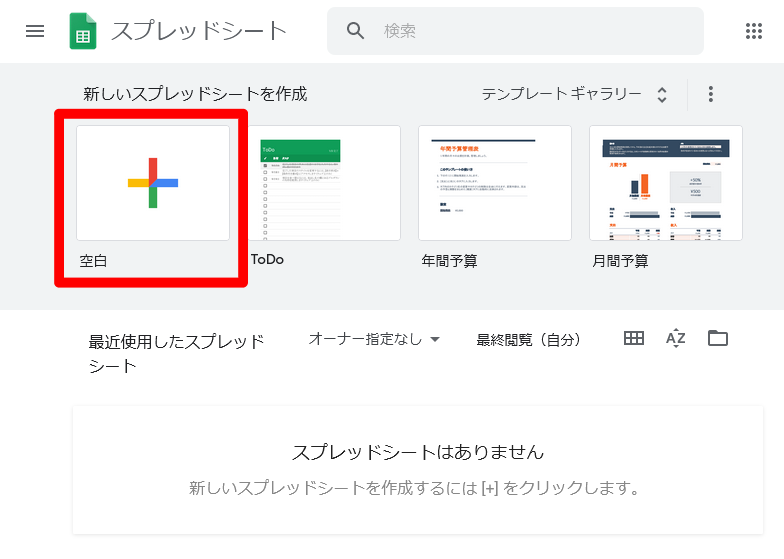
『空白』の横のテンプレートを使ってオシャレな表を作ることもできる
これが『シートの新規作成』になります。
新しいスプレッドシートを作成すると、こんな画面が出てきます↓
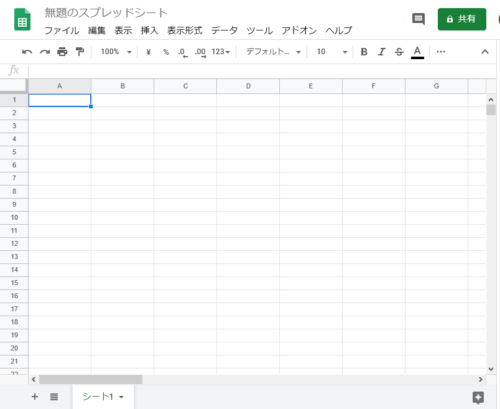
シート全体図
これがデータの入力画面になります。
データ入力
例として、適当な名前と数字を入力してみますね。
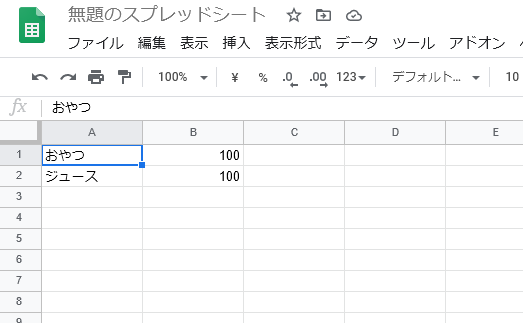
例)おやつ100円、ジュース100円
こんなふうに、自分の好きな文字や数を入力できます。
表計算ツールの使い方③【データの計算】
データを入力したら、いよいよ『自動計算』をさせてみましょう。
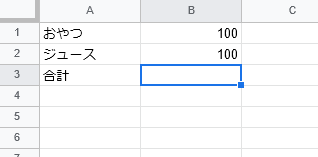
例文のデータの下に『合計』と付け加えました。
青い枠のマスに、上2つのデータの合計を出してみますね。
データを足し算する
↑の画像のように、『合計を出したいマスを選択』した状態で、
上部メニューにある『挿入』をクリックします。
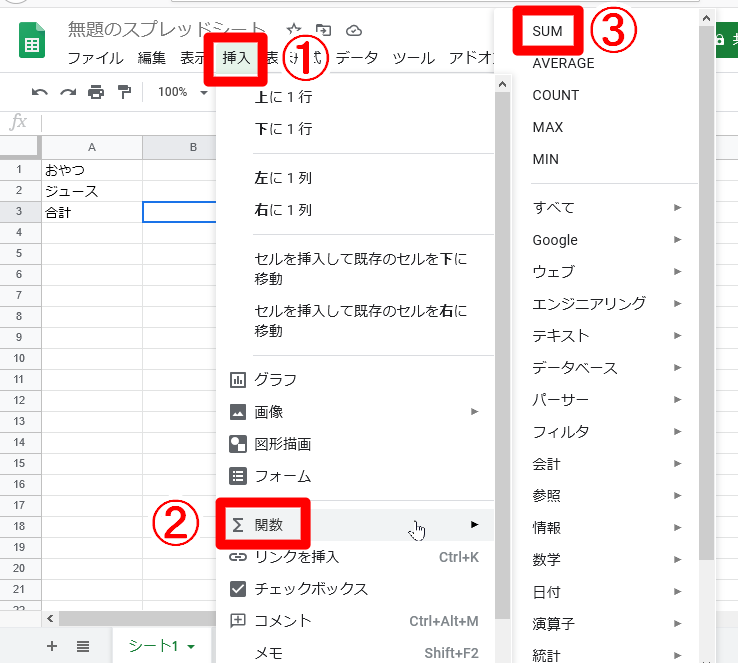
色んなメニューがズラーッと出てきますが、焦らず(^▽^;)
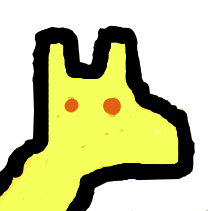
(大丈夫だヨ!難しそうに見えるのは、この3ステップだけ!)
出てきたメニューの10項目ぐらい下にある『関数』にカーソルを合わせます。
もう一列、メニューがズラッと出てきますので、一番上の『SUM』というのをクリックします。
すると、選択していた青枠に『=SUM()』と入力されます。
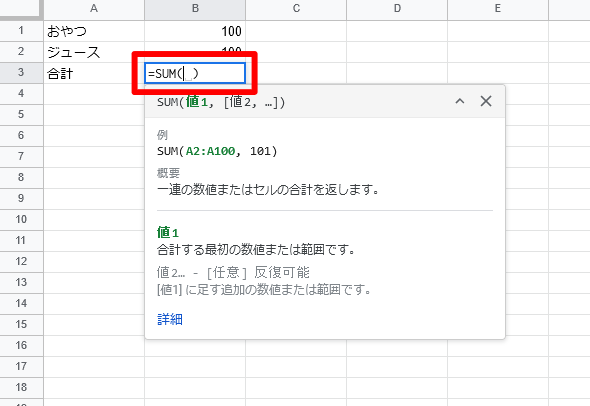
その下になにやら難しそうな説明が出てきますが、気にしなくて大丈夫です。
その状態で、1個目のデータである『おやつの金額(100)』をクリックすると、
選択したところがオレンジ色になります。
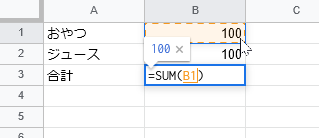
1つ目のデータを選択
次に、キーボードの『Ctrl』を押しながら
こんどは『ジュースの金額(100)』をクリックします。
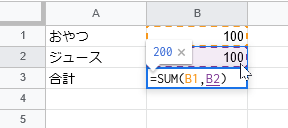
2つのデータが点線で囲まれます。
そして最後に、キーボードの『Enter』を入力してください。
すると『計算結果』が表示されます(*´д`)
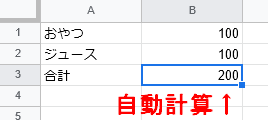
好きなマスに結果を表示できます
数値を変えても再計算してくれる
試しに、おやつの金額(100)を変えてみると…
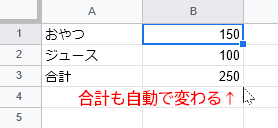
100円を150円にしてみた
『SUM』を設定したマスの結果は、自動で再計算してくれます。
たくさんの項目を一気に計算する
ここまで、たった2つのデータを計算する方法を書きましたが、
実は10個でも100個でも、まとめて計算することもできちゃいます。
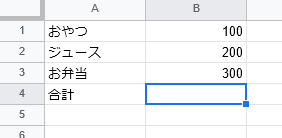
3つ目を追加。金額も変えてみました
合計を出したいマスに、
さっきと同じように『挿入』→『関数』→『SUM』をクリックして…
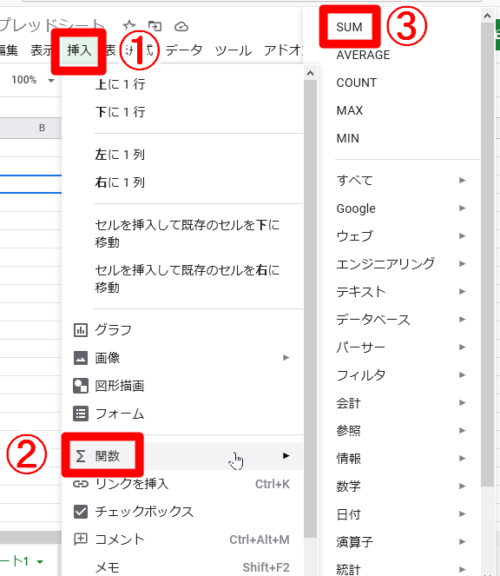
SUMを入れる
選択していた青枠に『=SUM()』と入力されいる状態で、
計算したい範囲をドラッグ&ドロップします。
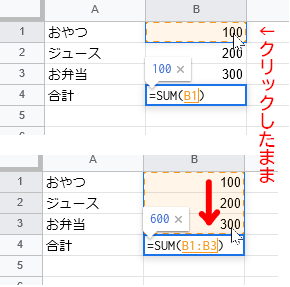
始めのデータをクリックしたまま、終わりのデータの上で離す。
そして『Enter』を押すと、計算結果が表示されます(*´д`)
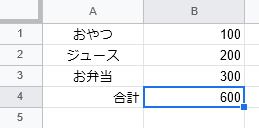
3つのデータの合計が表示された
『挿入』→『関数』→『SUM』
このたった1つの使い方を覚えているだけで、把握力が向上することから
さまざまな物事のコントロール力が抜群に上がります。(おおげさじゃないのです…!
データを引き算する
おまけに、足し算だけでなく引き算もできるのです。
例)『お小遣い500円』から『おやつ200円』を買った↓
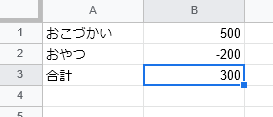
おやつの金額を『-200』にする
『-(マイナス)』を半角でつけることによって、引き算もしてくれます。
(かけ算やわり算もできますが、ちょこっとやり方が違うので、
のちのち別記事で説明したいと思います。)
とりあえず足し引きの方法を覚えておくだけで、
生活費の支出の管理などはとっても捗ります!
表計算ツールの使い方④【見た目を整える】
データが増えてくると、画面がごちゃごちゃしてくると思います。
そんな時は見やすいように装飾して、より使いやすいようにカスタマイズできます(*´д`)
題名を変更する
シートのファイル名は、画面左上の『無題のスプレッドシート』をクリックすると変更できます。
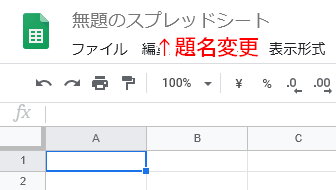
『無題の~』をクリックしてお好みのタイトルを入力
表に枠線をつける
見やすくまとめるように枠線をつけることができます。
上のツールバーの少し右のほうにある、『田』みたいなマークから枠線の設定ができます。
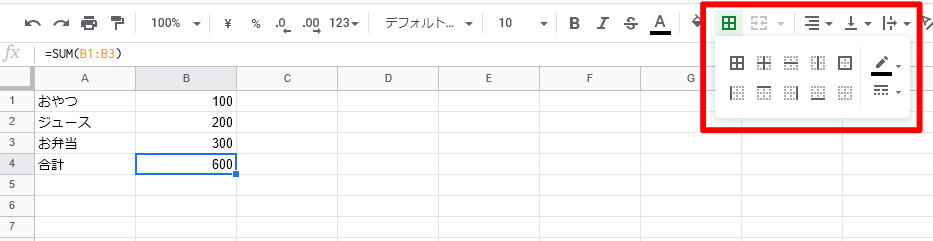
クリックすると枠線のメニューが出てくる
枠線をマスのどこに引くか、枠線の色、太さなども選べます。
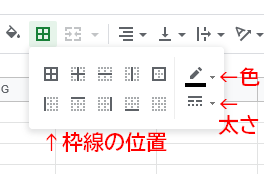
最初に枠線をひきたいマスをドラッグ&ドロップして…
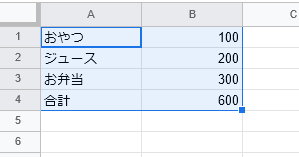
おやつ~600までをドラッグ&ドロップ
『田』の枠線の位置から『全ての位置に枠線を引く』マークを押すと
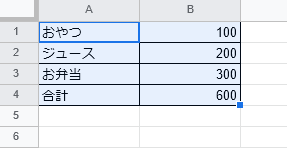
選択した範囲に黒い枠線が引かれる
枠線が引けました!
『外側だけ線を太くしたい』『合計の手前だけ線を太くしたい』
など、自由に色も太さも変えることができます。
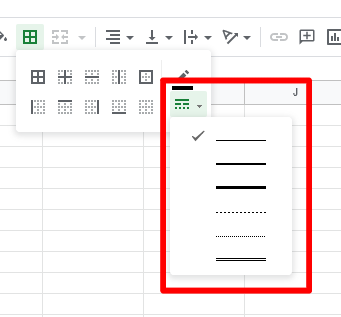
点線などもあります
背景の色を変える
さらに見やすくするために、マスの背景の色も変えることができます。
まずは色を変えたいマスを選択して…
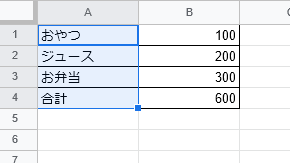
青い部分のマスに背景色をつけたい
ツールバーの右のほうにある『インクの入ったバケツ』のようなアイコンをクリックします。
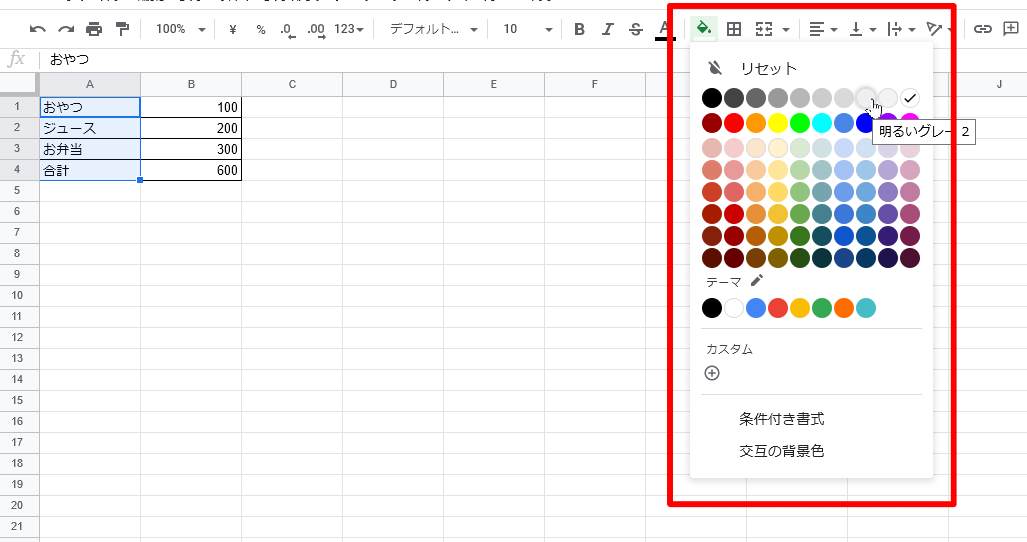
カラーパレットから色を選択
濃い色だと文字が見えなくなってしまうので、背景色は薄い色がおすすめです。
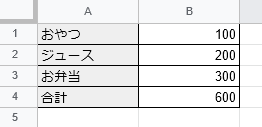
薄く色がついて、見やすくなりました
濃い背景色にする場合は、文字の色を薄く変更したりもできます(*´ω`)
文字の配置を変える
文字を左寄せ、中央、右寄せなどに配置も変えられます。
ツールバーの右側にある『四本線』のアイコンをクリックします。
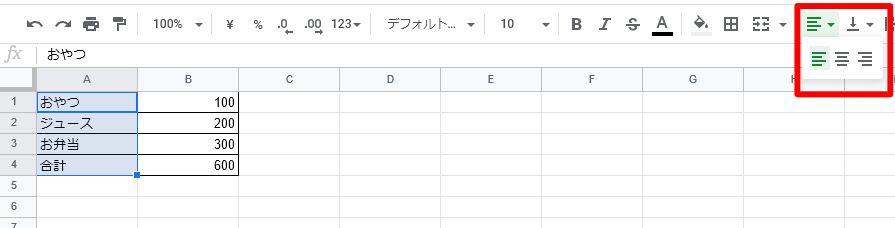
四本線の位置が寄せる方向の目印
ためしに位置を変えたいマスを選択して、
4本線が中央でそろっているアイコンをクリックしてみると
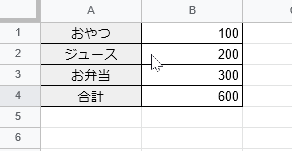
文字が真ん中に移動
文字をマスの真ん中に揃えられました。
1か所だけ文字の配置を変えたりもできます。
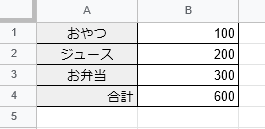
『合計』だけ右側に寄せてみました。
データをより使いやすくする、基本的な装飾の紹介をしてみました。
自分が使いやすい、オリジナルの表を作っちゃいましょう((*´д`))

表計算ツールで管理をして初めて、自分がどれだけ『お金の把握ができていないのか』ということに気付かされました。
把握できていないから、コントロールできない。
『どうやってお金を使っていこうか』とまず考えるんじゃなくて、
先に考えなきゃいけないのは『どうやってお金を把握しようか』なのかもしれませんね。
そしてそのためにものすごく役立つのが、表計算ツール。
使ったことが無い人にとっては、取っ付きにくいツールかもしれませんが、
今後の人生で絶対に役に立つツールだと思いまず。
なのでどうか、ここで覚えていって、
できれば今すぐ…今日、難しければ明日にでも!
表計算ツールに触れてみてもらえると嬉しいです(*´ω`)((

読んでいただき、ありがとうございました!